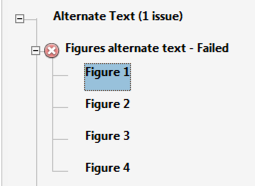How do I add alternative text in Adobe Acrobat?
By uhwoapps on September 28, 2017
The Figures alternate text – Failed error will occur if your PDF contains a picture/table/chart missing the alternative text attribute. You can set the alternative text for a figure in either Microsoft Word or Adobe Acrobat Pro DC. In this article, you’ll learn how to set the alternative in Adobe Acrobat Pro DC.
Something to consider…
If you recently converted your PDF from Microsoft Word, consider setting the alternative text in Microsoft Word. This way, if you add text or content to your source file in the future, you won’t have to re-set the alternative text in the PDF again. Otherwise, when you regenerate the PDF, you’ll have to set the alternative text again in Acrobat Pro DC.
Instruction
- Expand the Figures alternative text – Failed error to display the Elements in violation.
- Right-click the figure and select Fix.
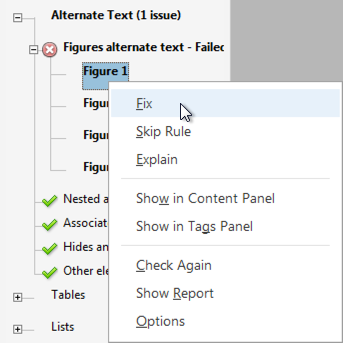
- A Set Alternative Text box will pop up. The first figure missing an alternative text will also be highlighted in the document. Provide an alternative text in the text field. If the figure is decorative and provides no context besides just decoration, check the box Decorative figure instead.
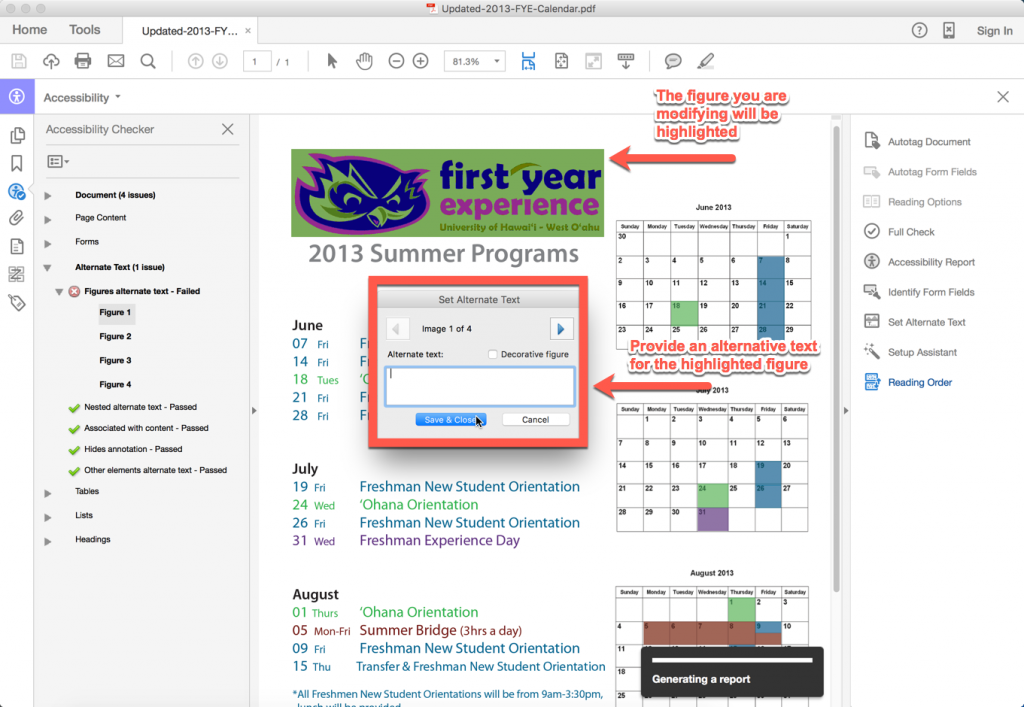
- If there is more than the figure that is missing its alternative text attribute, you can click on the right arrow to select the next figure. Provide an alternative text again (or check Decorative figure if applicable). Repeat this step until no more figures are remaining.
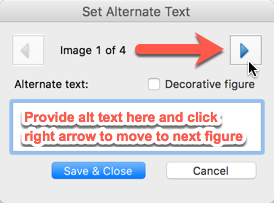
- Click Save & Close.
- Run Acrobat’s accessibility checker again to verify the error has been resolved.
Related Posts
-
How do I create an audio file from KIC?
How do I create an audio file from KIC?
9/3/2018 -
How do I set the primary language in Adobe Acrobat?
How do I set the primary language in Adobe Acrobat?
10/4/2017 -
How do I add alternative text in Adobe Acrobat?
How do I add alternative text in Adobe Acrobat?
9/28/2017