How do I adjust the reading order in Adobe Acrobat?
By uhwoapps on September 27, 2017
If your PDF document contains a table with one or more merged cell(s), then you’ll likely see the error, Regularity – Failed, under Tables.
Regular tables where all cells are of equal size will usually not have this problem. However, when cells are merged, tags do not always get created properly.
In this article, you’ll learn how to fix these irregularities that merged cells introduced.
Instructions
- Right-click the error Element and select Show in Tags panel.

- This will switch the view over to the Tags pane and highlight the table in the document window. The table tag, <Table>, will also be highlighted in the left pane. Make note of which table tag this is. You’ll need to know this in step 6.
- On the right-pane, click on Reading Order. This will open the Touch Up Reading Order window and also highlight all the objects in the document.
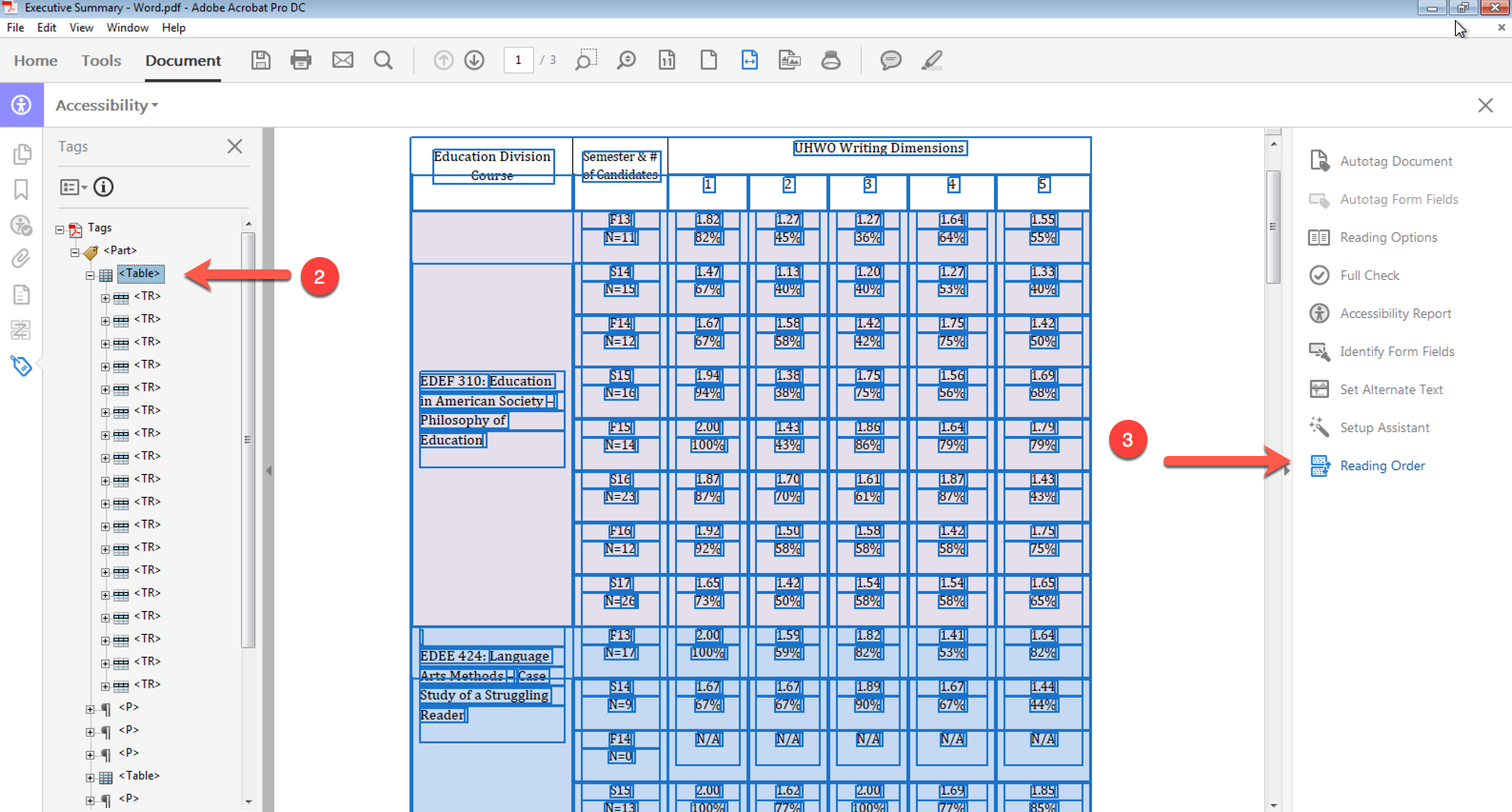
- Move the Touch Up Reading Order window to the side. Return to the document window, the table should now have a number in the upper left corner. Click on the number to select the table.
- Right-click the number and select Table Editor.
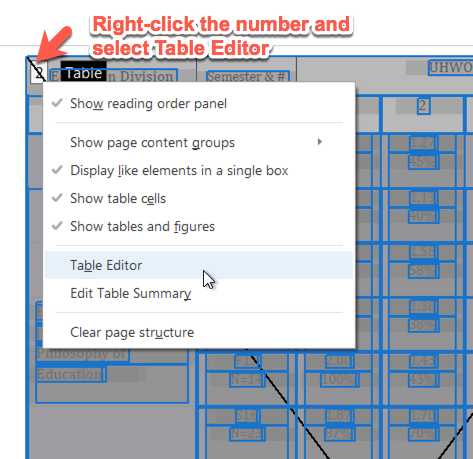
- In the Tags pane on the left side, expand the <Table> tag you identified in step 2.
- Using your mouse or keyboard, highlight each nested row tag, <TR>, and you will notice the corresponding row is highlighted in the document itself too. Find the row that contains your merge cell.
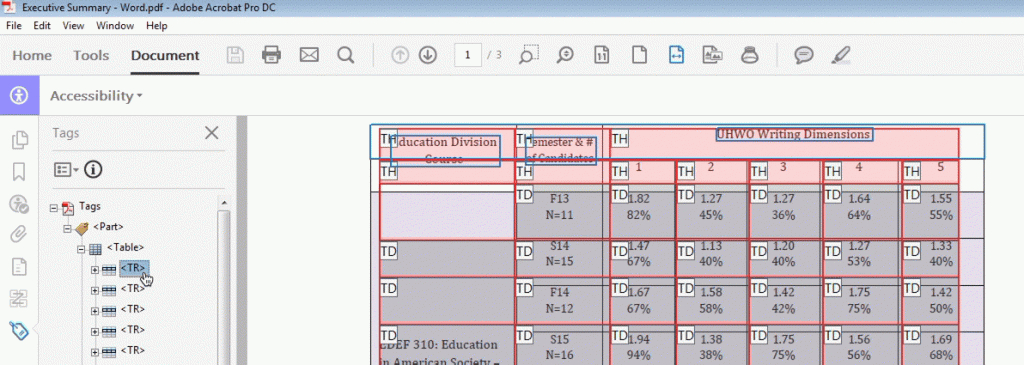
- Expand the row tag, <TR>, that contains the merged cell.
- Ensure the row has the correct number of cell tags, <TD> or <TH>. For example, if the row only has three cells, there should only be three <TD> or <TH> tags.As you highlight each <TD> or <TH> tag, it should also highlight the corresponding cell in the document. Delete any extra <TD> or <TH> cell tags that may have been erroneously generated as a result of the merged cell.
- In the document, right-click the merged cell’s tag and select Table Cell Properties…
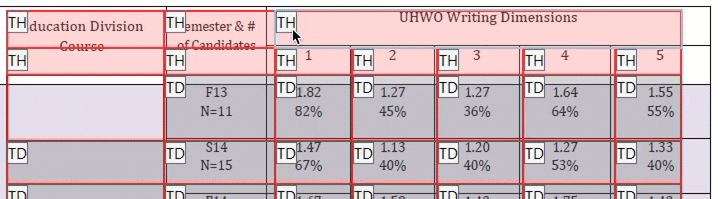
- Adjust the row span value or column span value based on:
- Row Span: Merged cell is vertical (thus taking up multiple rows). Number value corresponds to total number of cells the merge spans across including itself.
- Column Span: Merged cell is horizontal (thus taking up multiple columns). Number value corresponds to total number of cells the merge spans across including itself.
- In the screenshot above, the cell with “UHWO Writing Dimensions” spans across 5 columns. Thus the column span should be set to 5.

- Repeat steps 7-11 until all merged cells have been addressed. Then run Acrobat Pro’s accessibility checker again to verify the error has been resolved.
Related Posts
-
How do I create an audio file from KIC?
How do I create an audio file from KIC?
9/3/2018 -
How do I set the primary language in Adobe Acrobat?
How do I set the primary language in Adobe Acrobat?
10/4/2017 -
How do I add alternative text in Adobe Acrobat?
How do I add alternative text in Adobe Acrobat?
9/28/2017
